This website uses cookies. By clicking Accept, you consent to the use of cookies. Click Here to learn more about how we use cookies.
Turn on suggestions
Auto-suggest helps you quickly narrow down your search results by suggesting possible matches as you type.
Showing results for
Community Support Knowledge Base
Turn on suggestions
Auto-suggest helps you quickly narrow down your search results by suggesting possible matches as you type.
Showing results for
- NetWitness Community
- Support
- Community Support
- Community Support Knowledge Base
- How to capture a web browser console log for troubleshooting purposes
-
Options
- Subscribe to RSS Feed
- Bookmark
- Subscribe
- Printer Friendly Page
- Report Inappropriate Content
Administrator
Options
- Mark as New
- Bookmark
- Subscribe
- Mute
- Subscribe to RSS Feed
- Permalink
- Report Inappropriate Content
2020-12-11 07:26 AM - edited 2021-04-26 09:04 AM
Article Number
000036157
Applies To
RSA Product Set: All RSA Products
Platform: Google Chrome, Mozilla Firefox
Platform: Google Chrome, Mozilla Firefox
Issue
When troubleshooting an issue observed via a web browser, RSA Support may request you to capture and send us a browser console log. Developer tools built into most modern web browsers include all that you need to do that, in a few simple steps.
The general method for capturing a browser console log in most web browsers:
The general method for capturing a browser console log in most web browsers:
- Navigate to the web browser tab where you will reproduce the issue.
- From the web browser's tools menu, open the developer tools menu item.
- Choose the console log option.
- Where available, choose the preserve or persist log option. This ensures that logging is saved across page reloads.
- Reproduce the issue.
- Save the log to send to RSA Customer Support.
Resolution
Follow the instructions below, based on your web browser type and version. If you don't have exactly the version listed below, it may still be possible to use these instructions.
 Image description
Image description
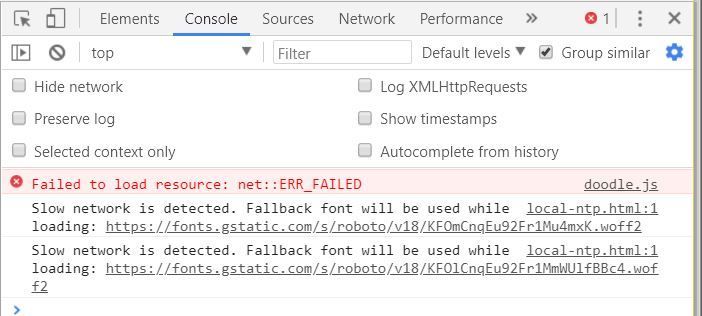 Image description
Image description
 Image description
Image description
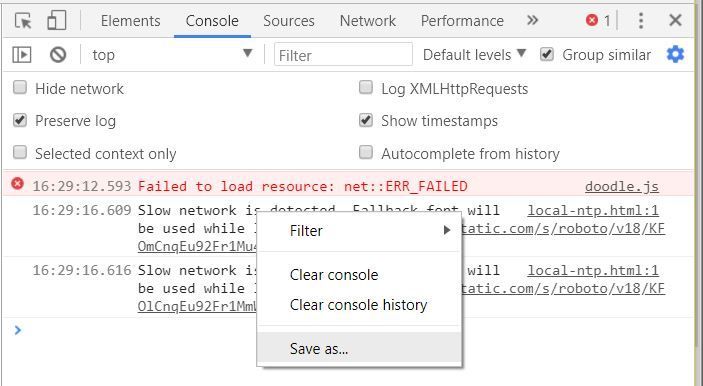 Image description
Image description
 Image description
Image description
 Image description
Image description
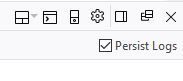 Image description
Image description
 Image description
Image description
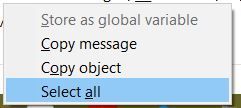 Image description
Image description
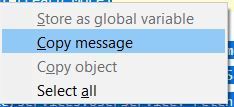 Image description
Image description
Google Chrome (v64)
- Open a new browser tab in Google Chrome.
- Click on the three dot menu in the upper right corner of the Chrome window (it has a tooltip labeled Customize and control Google Chrome):
Image description
- Select More Tools > Developer Tools:
 Image description
Image description
 Image description
Image description- A new frame will open up in your Chrome tab, showing some markup language, and a menu at the top that looks like this:
 Image description
Image description- Click on Console in the menu, to start the browser console for this tab.
- Click on the blue cog icon
Image description on the right of the browser console. Some checkboxes will be displayed in the browser console as shown below:
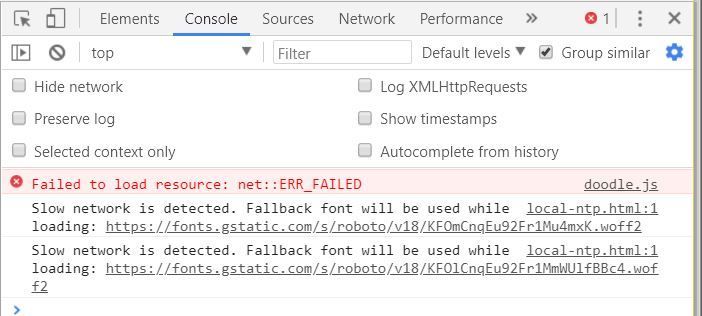 Image description
Image descriptionIf some apparent errors are displayed in the browser console window, such as in the example above, they can safely be ignored.
- Make sure that the options to both Preserve Log and Show Timestamps are checked. Any displayed messages will now show timestamps, as shown below.
 Image description
Image description- You are now ready to test. Reproduce the issue in the same Chrome tab where the browser console is running. While you are testing, output will be logged by Chrome to the browser console.
- When the test is complete, right-click any of the messages in browser console window, and choose Save as... from the displayed menu.
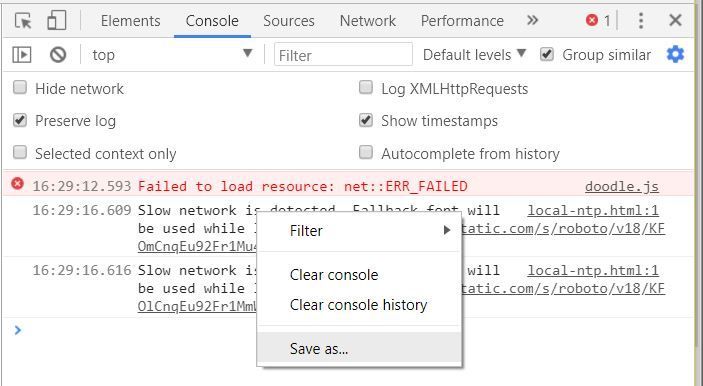 Image description
Image description- When prompted, specify a location to save the browser console log file. Note the filename and location so you can send the file to RSA Support.
Mozilla Firefox (v58)
- Open a new browser tab in Firefox.
- Click to open the three bar menu in the upper right corner of the Firefox window (it has a tooltip labeled Open menu😞
Image description
- Select Web Developer > Web Console from the Firefox menu. The browser console will be displayed:
 Image description
Image description- Click the cog icon on the right of the browser console (it has a tooltip labeled Toolbox options😞
Image description
- Scroll down to the Web Console section in the center of the browser console and tick the checkbox option for Enable timestamps.
 Image description
Image description- Click the Console item on the browser console menu to return to the console view, then tick the Persist Logs checkbox on the far right of the menu.
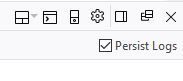 Image description
Image descriptionThe console menu should now look like this:
 Image description
Image description- You are now ready to test. Reproduce the issue in the same Firefox tab where the browser console is running. While you are testing, output will be logged by Firefox to the browser console.
- When the test is complete, right-click any of the messages in browser console window, and choose Select All from the displayed menu. This will highlight all the messages in the window.
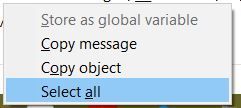 Image description
Image description- Keeping all the messages highlighted, right click them and select Copy Message to copy all the messages to the Clipboard:
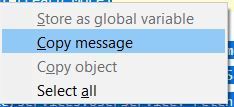 Image description
Image description- Paste the messages into a file using a text editor such as Notepad (Windows) or TextWrangler (macOS).
- Save the file and note the folder and filename to send to RSA Customer Support.
Notes
- A browser console log may be requested by RSA Engineering to help diagnose problems shown by a web browser.
- By default, the browser console is cleared each time you navigate to a new page or reload the current page. Normally Engineering will require the "persist" or "preserve" log option (depending on browser) to be checked to override that behavior (as advised in the instructions above) Consequently Chrome or Firefox are preferred because they have that option. Some versions of Microsoft Edge or Internet Explorer may not have this option.
- A browser console only captures data from the current tab. If a web page opens a new tab or window, the data in the new tab or window will not be captured.
- A browser console log will typically be requested by Engineering in conjunction with a browser network trace. A FiddlerCap capture is preferable to the browser's network trace option, as it will capture data from multiple tabs. The instructions for FiddlerCap are browser-agnostic. The end user can uninstall FiddlerCap at any time.
- Administration
- Administrative
- All Versions
- Any Version
- Customer Support
- Customer Support Article
- Every Version
- Global Services
- Helpful Hints
- How To
- Informational
- Instructions
- KB Article
- Knowledge Article
- Knowledge Base
- Online Experience
- Online Tools
- Process Steps
- Tip & Tricks
- Tips and Tricks
- Tutorial
- Version Agnostic
- Walk Through
- Walkthrough
- Web Portals
No ratings
In this article
Related Content

© 2022 RSA Security LLC or its affiliates. All rights reserved.
