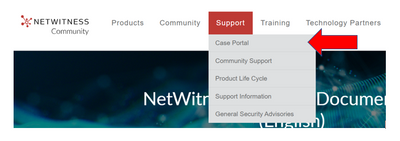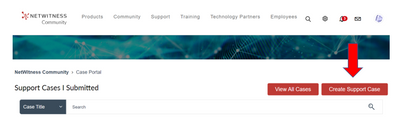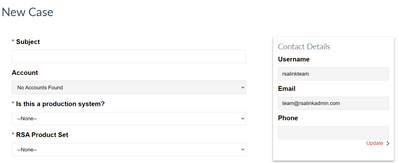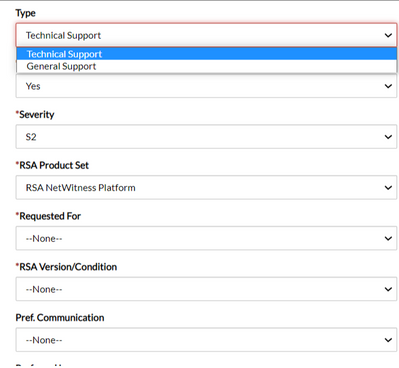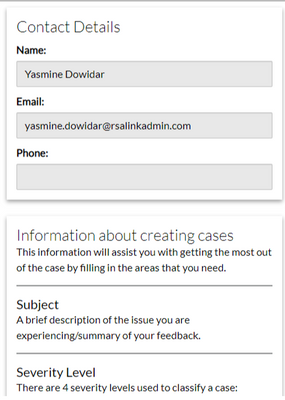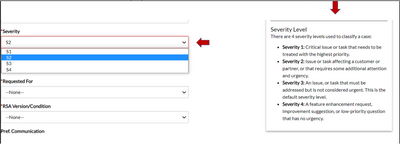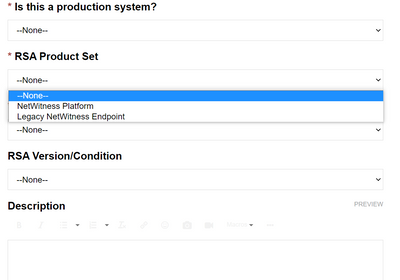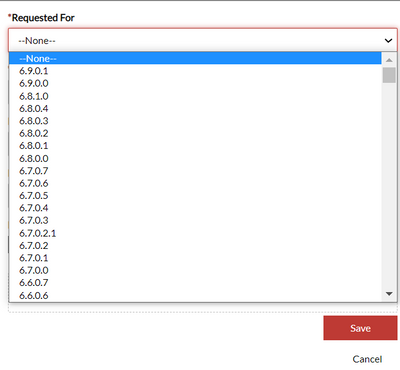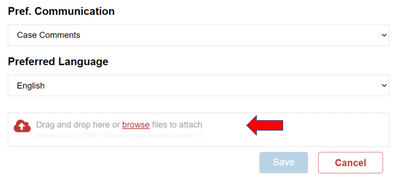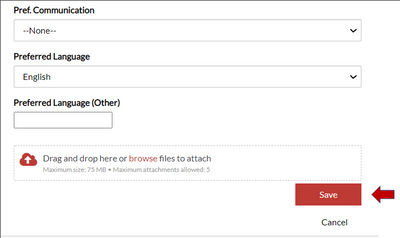This website uses cookies. By clicking Accept, you consent to the use of cookies. Click Here to learn more about how we use cookies.
Turn on suggestions
Auto-suggest helps you quickly narrow down your search results by suggesting possible matches as you type.
Showing results for
Getting Started with NetWitness Community
- NetWitness Community
- Support
- Community Support
- Getting Started with NetWitness Community
- How to open a support case
-
Options
- Subscribe to RSS Feed
- Bookmark
- Subscribe
- Printer Friendly Page
- Report Inappropriate Content
No ratings
Administrator
Options
- Mark as New
- Bookmark
- Subscribe
- Mute
- Subscribe to RSS Feed
- Permalink
- Report Inappropriate Content
2021-09-08 04:48 PM - edited 2021-09-15 03:40 PM
Opening support cases online is a very useful feature for several reasons. For example:
- Opening cases online allow you to give a verbatim description of your issue and immediately provide any supporting information, as opposed to having your information transcribed over the phone or via email by a non-technical Customer Service Technician.
- Your case is placed directly in the incoming queue for the appropriate technical support team when created and doesn't first need to be triaged by a Customer Service Technician (CST) or a Customer Relations Desk (CRD) employee before getting assigned to the appropriate queue, as is the situation with cases opened via phone or email.
Follow the instructions below to open a technical support case via the Case Portal portal on NetWitness Community.
- Log in to the NetWitness Community website and hover over the Support tab in the main menu to access the Case Portal and click on "Case Portal".
- From within the Case Portal, click on the Create Case tab in the main menu or click on the Create Support Case button on the right side of the page.
- Select the appropriate topic from the dropdown menu and hit Proceed. On the next page, enter a concise description of your case in the Subject field. Provide also a detailed description of your issue so that the technical support engineer will have a starting point for assisting you.
- Use Technical Support for any technical issue you are having with your NetWitness product. For example, installation, integration, errors, etc.
- Your information will be automatically rendered in the Contact Details section on the right side of the page, so ensure that your information is correct and select your preferred communication using the respective drop-down list.SpoilerIf you select Phone as your preferred communication method, you must provide a valid phone number in the Contact Phone Number in order to open the case.
- Select an appropriate severity level for your support case, using the recommended guidelines on the right side of the page.
- Select your product in the RSA Product Set drop-down list.
- After selecting your product in the previous step, select the product component that most accurately reflects your case in the Request For field.SpoilerThese options will be different depending on the product you selected in the previous step.
- You may upload up to five relevant attachments (such as log files, screenshots, etc.) under the Upload Attachments section and may optionally provide descriptions of them if needed.
SpoilerThere is a file upload limit of 75MB when attaching files to support cases. - Click on the Save button at the bottom of the page to submit your support case.
For information on all methods of opening customer support cases, refer to the document entitled How to Contact RSA Customer Support.
If you need to open a support case against a specific Site ID, asset or maintenance contract, refer to the following article: The support case I opened via the Case Management portal on RSA Link is associated with the wrong si...

© 2022 RSA Security LLC or its affiliates. All rights reserved.