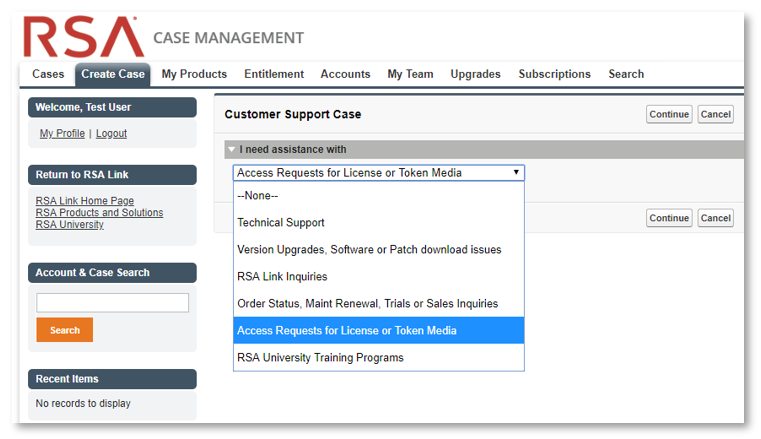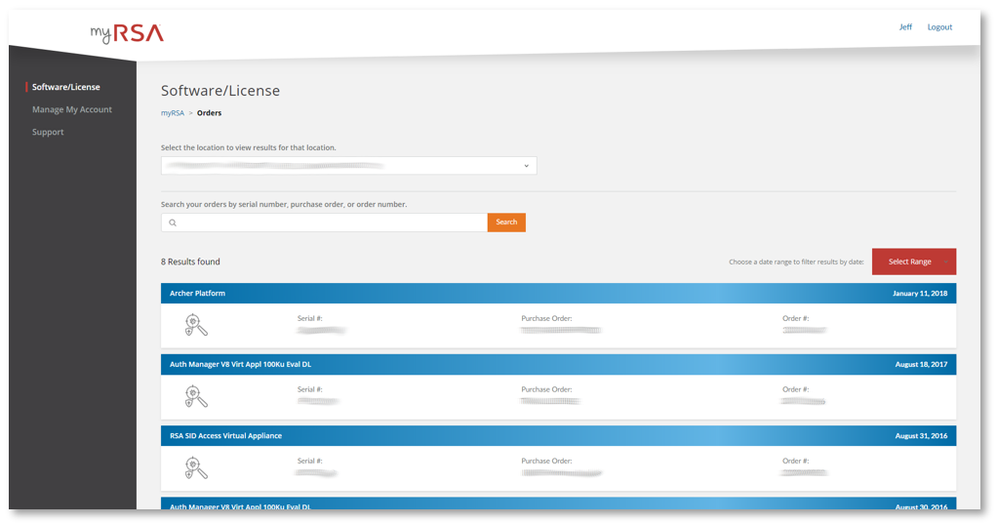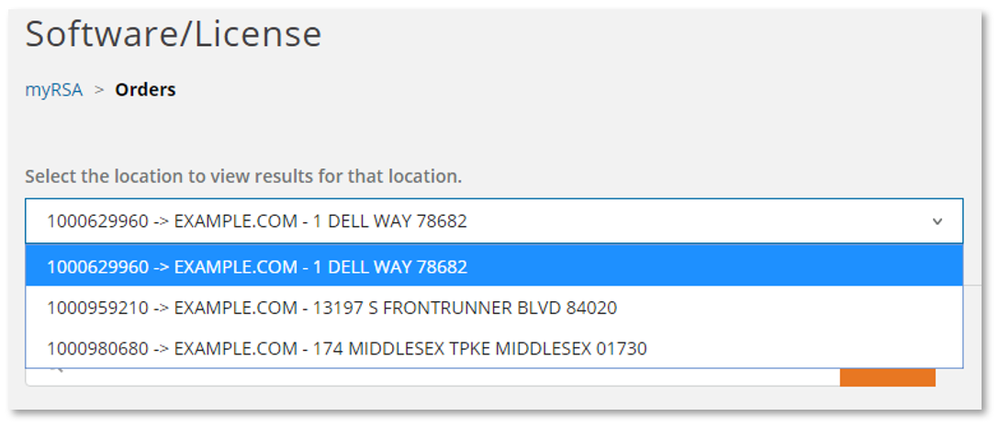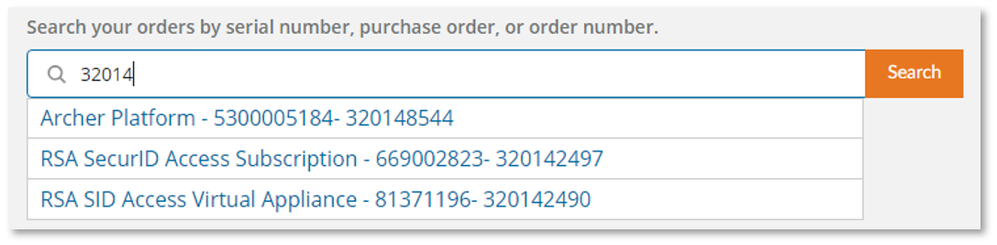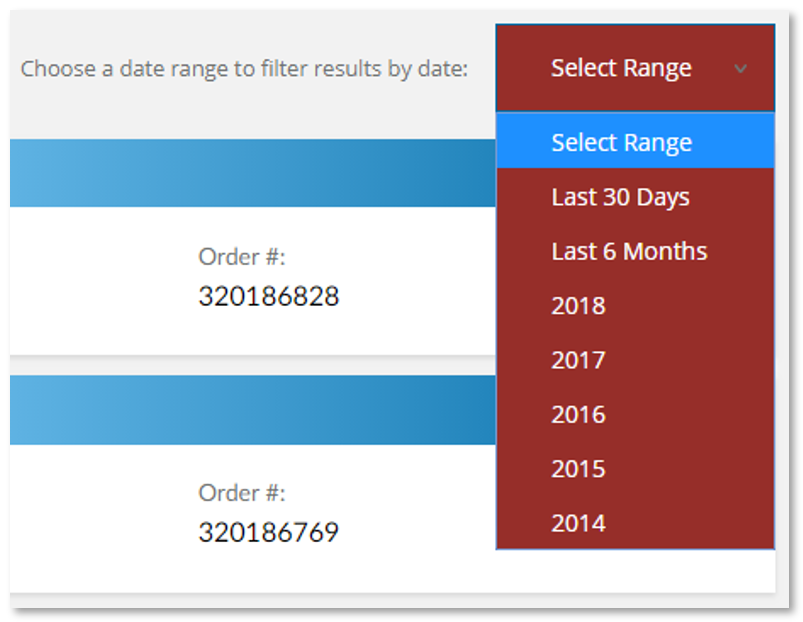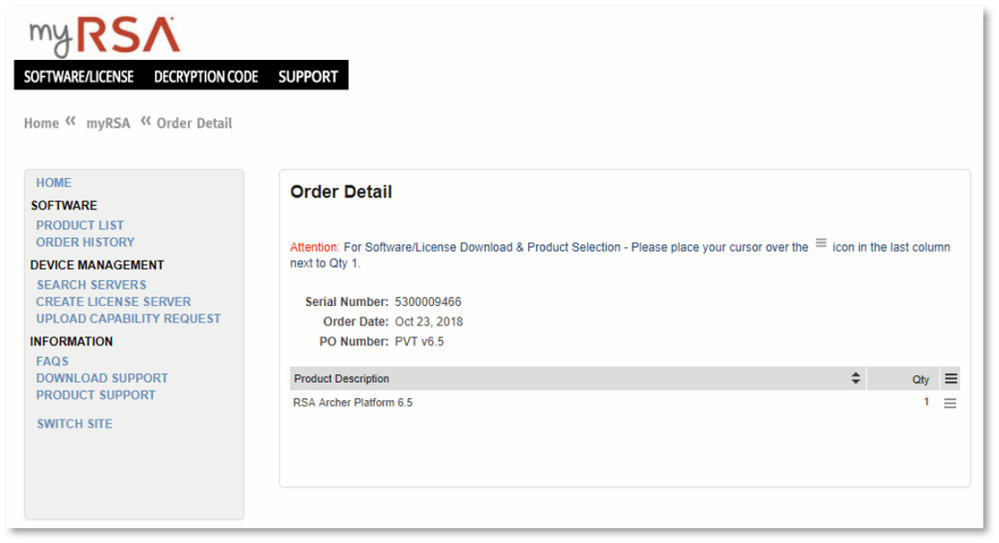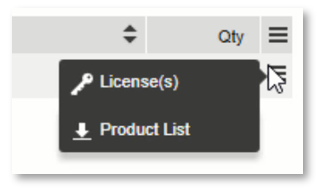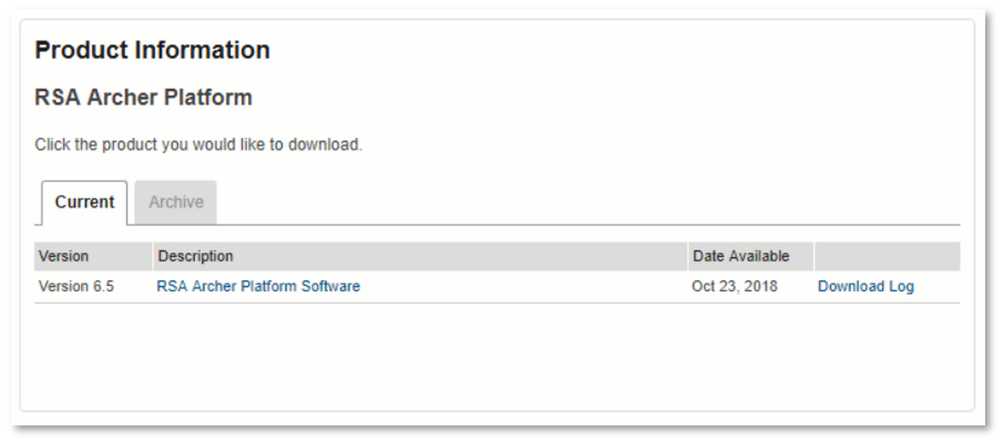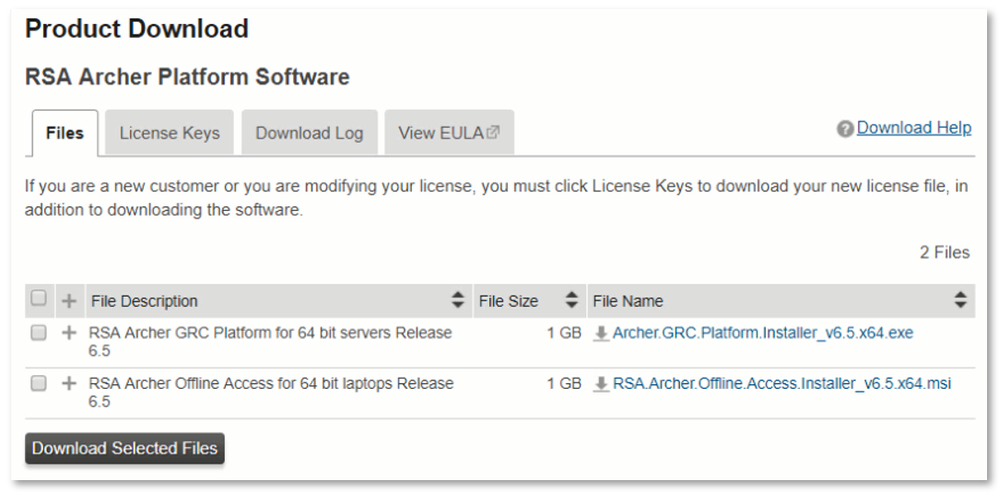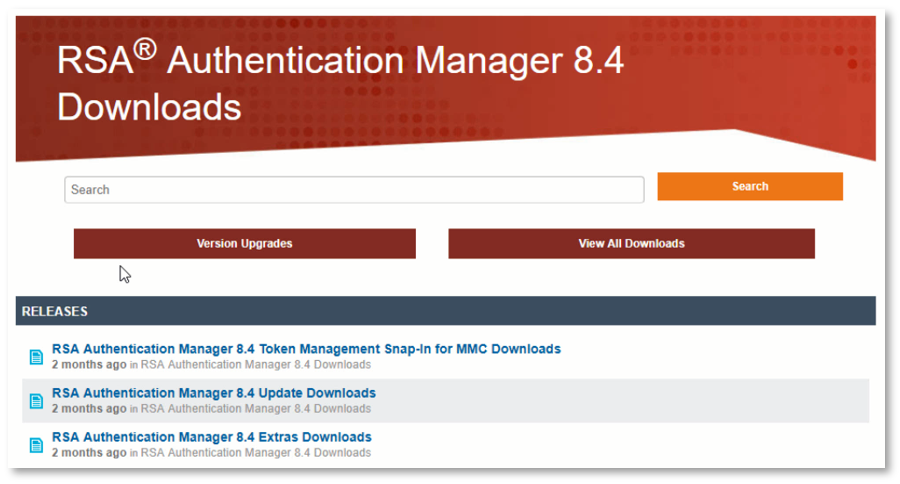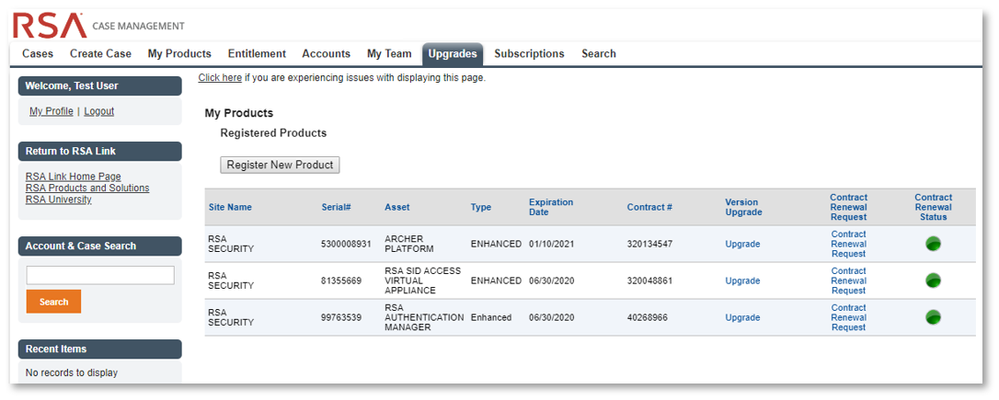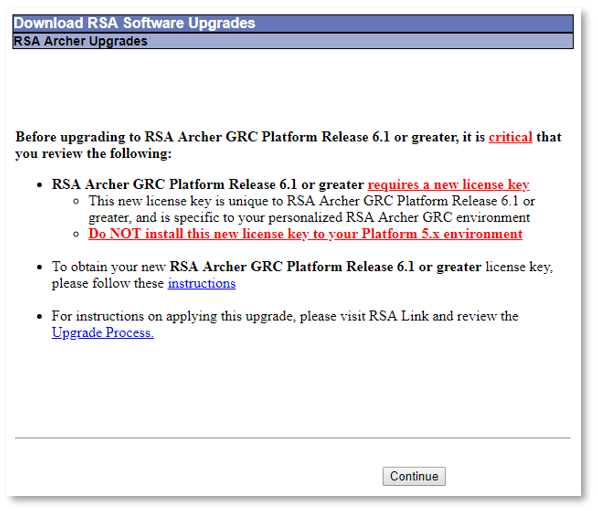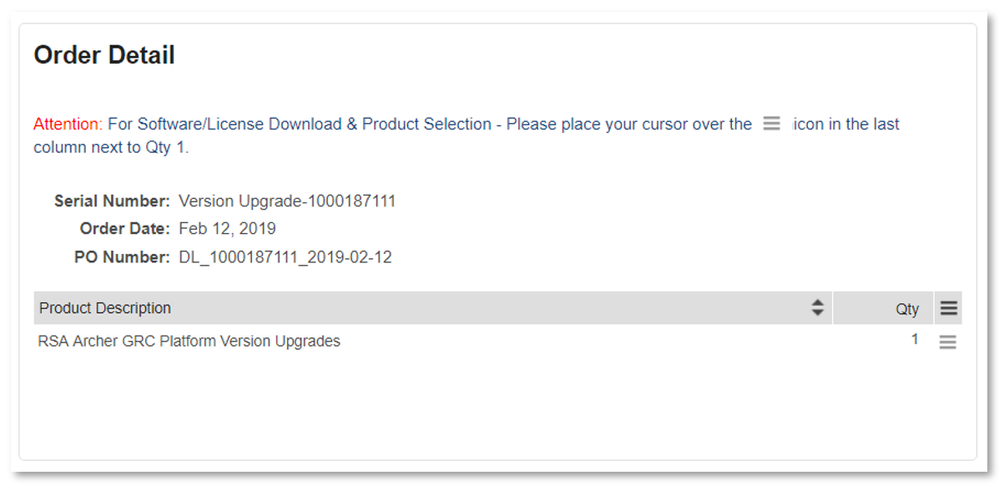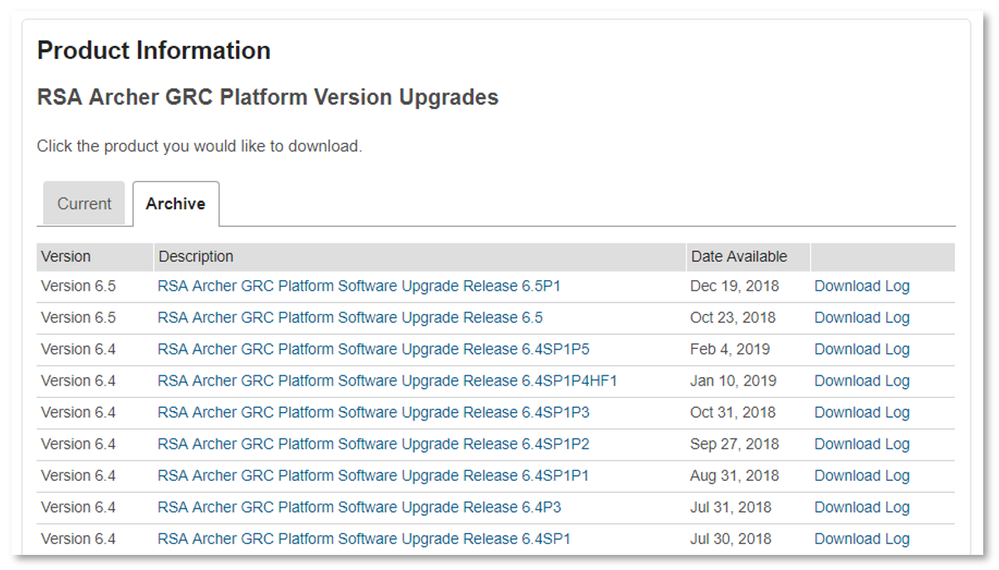- NetWitness Community
- Support
- Community Support
- Getting Started
- Frequently Asked Questions about myRSA
-
Options
- Subscribe to RSS Feed
- Bookmark
- Subscribe
- Printer Friendly Page
- Report Inappropriate Content
- Mark as New
- Bookmark
- Subscribe
- Mute
- Subscribe to RSS Feed
- Permalink
- Report Inappropriate Content
on 2019-02-12 01:59 PM
- General Questions
- What is myRSA?
- What happened to RSA Download Central?
- Where can I find the myRSA portal?
- Can I see a demonstration of the website?
- Accessing the Portal
- Who has the ability to access the portal?
- How will I know when I have access?
- Are my login credentials different than my RSA Link account?
- Will I have the same access in myRSA as I did when utilizing RSA Download Central?
- What if I don't have an RSA Link account?
- If I have access to the RSA Case Management portal does this mean I also have access to myRSA?
- How do I request access to the myRSA portal?
- How do I reset the password for my account?
- What is On-Demand Authentication and do I need to set it up?
- Can I set up security questions if I only set up On-Demand Authentication when I first registered?
- What if I can't remember the answers to my security questions?
- What should I do if I encounter issues with logging in, registering, or accessing content?
- Managing Assets
- Where can I view the orders for my RSA products and solutions?
- What if I have more than one site for my orders?
- Can I search for a specific order?
- Can I filter the orders by date?
- Can I filter by date while also using the search bar?
- How do I clear or reset my filters?
- How many orders are displayed on the page?
- How can I view details about an order?
- Downloading Software
- How do I view the available software downloads for my order?
- How do I download the software files for my product?
- Why do I only see one version listed for my product on the Product Information page?
- Can I download previous versions of the software for my product?
- Version Upgrades
- What is the Version Upgrades portal?
- How do I find the Version Upgrades portal?
- How do I find my software using the Version Upgrades portal?
- Where can I find the software downloads for earlier versions of my product?
- Questions and Issues
- What should I do if I have questions about the myRSA portal?
General Questions
This section includes general questions related to the myRSA portal.
What is myRSA?
The myRSA portal is the web platform where customers can manage their RSA assets, including licenses and software downloads for their RSA products and solutions. The platform was initially released on February 13th, 2019 and was announced by Doug Howard, VP of Global Services & IT Transformation in his blog post entitled https://community.rsa.com/community/customers/blog/2019/02/11/myrsa-coming-soon-to-improve-your-rsa-experienceon RSA Link.
What happened to RSA Download Central?
The myRSA portal has replaced RSA Download Central as the primary web platform for managing your RSA assets. As such, RSA Download Central has been decommissioned and attempting to navigate to it will redirect you to the myRSA portal.
Where can I find the myRSA portal?
You can navigate directly to the myRSA portal using the my.rsa.com URL in your web browser.
Can I see a demonstration of the website?
Yes, you can watch the Video Link : 33726 video which provides a full demonstration of accessing and navigating the myRSA portal.
Accessing the Portal
This section includes questions related to accessing the myRSA portal.
Who has the ability to access the portal?
Unlike many of the restricted areas on RSA Link that are accessible by customers with active maintenance contracts, the majority of the myRSA portal is restricted to only the users who are listed as contacts on the purchase order for one or more of their RSA products, as well as those who have been explicitly granted access.
The exception to this restricted access is the Products section, which is accessible to customers and partners with active maintenance contracts associated with their accounts, similar to the restricted product downloads sections on RSA Link.
How will I know when I have access?
When an order is processed, if you are listed as a contact then you will receive an email welcoming you to the myRSA portal. You will also receive a second email that contains the product license serial number for your product. Upon receiving these two emails you will have the ability to log in to the portal.
Are my login credentials different than my RSA Link account?
No, if you already have an RSA Link account then you will use the same credentials to log in to the myRSA portal.
Will I have the same access in myRSA as I did when utilizing RSA Download Central?
Yes, you will have access to the same assets, licenses and software downloads that were available to you in RSA Download Central.
What if I don't have an RSA Link account?
If you are a new customer or haven't yet registered for RSA Link or utilized RSA Download Central then, assuming you are listed as a contact on the purchase order for your product, the introductory email will include your Login ID and a temporary password, which you will be prompted to change upon logging in.
Alternatively, you can register for an RSA Link account at https://community.rsa.com/register by following the instructions in this video.
If I have access to the RSA Case Management portal does this mean I also have access to myRSA?
In order to have full access to the myRSA portal you will need to have been listed as a contact on the purchase order for your RSA product(s) or explicitly granted access. Having access to the RSA Case Management portal alone does not equate to having full access to myRSA.
However, you will still have the ability in most situations to access software downloads on the Products page within the myRSA portal or via the Version Upgrades portal, which can be accessed via the Upgrades tab within the RSA Case Management portal.
How do I request access to the myRSA portal?
If you need to obtain full access to the myRSA portal on behalf of your company but were not listed as a contact on the purchase order for your product then you will need to contact RSA Support to request access. If you already have an RSA Link account with access to the RSA Case Management portal then this can be done by clicking on the Create Case tab and then selecting the Access Requests for License or Token Media option in the I need assistance with field.
How do I reset the password for my account?
You can find instructions for resetting your password in the following knowledge base article: 000035225 - How do I reset the password for my RSA Link account?
What is On-Demand Authentication and do I need to set it up?
On-Demand Authentication (ODA) is one of the methods of step-up authentication that is offered when setting up your RSA Link and myRSA account. You can find out more about this authentication method and how it applies to RSA Link and myRSA on the RSA Link FAQ page.
Can I set up security questions if I only set up On-Demand Authentication when I first registered?
Yes, you can always go back and set up security questions as an additional step-up authentication method by following the instructions in this article: 000036256 - How can I set up security questions for my RSA Link account?
What if I can't remember the answers to my security questions?
If you cannot remember the answers to your security questions then you will need to contact RSA Support who will be able to reset them for you. After this has been performed you can set up new questions and answers by following the instructions in the knowledge base article here.
What should I do if I encounter issues with logging in, registering, or accessing content?
If you encounter any issues with logging in, registering for an account, or accessing content such as product downloads, you should first reference the RSA Link Knowledge Base, which addresses many of the more common issues. If you need further assistance, please contact RSA Support.
Managing Assets
This section includes questions related viewing and managing RSA assets in the myRSA portal.
The answers in this section assume that you have full access to the portal. If you don't then please refer to the Accessing the Portal section.Where can I view the orders for my RSA products and solutions?
You can view your orders by navigating to my.rsa.com in your web browser, which will route you to the Orders page after authenticating. On this page you will be able to view all of your orders in paginated list which you can filter using the search bar and/or the Select Range button.
What if I have more than one site for my orders?
At the top of the Orders page you will find a drop down option labeled Select the location to view results for that location which lists all of the sites to which you have access. To view the orders for another site, simply select it from the list and the page will update to display the associated orders.
Can I search for a specific order?
Yes, using the search bar on the Orders page you can search for specific orders using a serial number, purchase order or order number. As you begin to enter your search criteria you will be prompted with assets that match what you have entered. You can click on one of the results to filter by that order, or you can click on the Search button to search using the criteria you entered.
Can I filter the orders by date?
Yes, by clicking on the Date Range button you will have the ability to filter for orders created within the last 30 days or 6 months, or you can view all orders created during a previous year.
Can I filter by date while also using the search bar?
Yes, you can use the search bar in conjunction with the Select Range button to filter your orders.
How do I clear or reset my filters?
You can clear a search filter by simply deleting the text from the search bar. Date range filters can be cleared by clicking on the filter button (which will be displaying the currently applied filter, such as "Last 30 Days") and click on the default Select Range option.
How many orders are displayed on the page?
A maximum of 10 orders can be displayed on the Orders page. If you have more than 10 orders—before or after applying filters—you can browse through them using the pagination links at the bottom of the page.
How can I view details about an order?
Clicking on an order will display the Order Detail page for the respective order.
Downloading Software
This section includes questions related viewing and managing RSA assets in the myRSA portal.
The answers in this section assume that you have full access to the portal. If you don't then please refer to the Accessing the Portal section.How do I view the available software downloads for my order?
From the Order Detail page for an order, you can access its available downloads by hovering your mouse over the hamburger icon ( 
You will then be presented with the Product Information page for the respective product and can click on the hyperlink in the Description column to view the associated software on the Product Download page.
How do I download the software files for my product?
From the Product Download page, simply click on the hyperlink for each file you wish to download under the File Name column and select a location on your local machine as the destination.
While there is an option to select multiple files and download them at once using the Download Selected Files button, this is not recommended as the functionality is not compatible with all web browsers and may display an error. Instead, it is safer to follow the instructions above.
Why do I only see one version listed for my product on the Product Information page?
When viewing an order, you are only able to view and access the software downloads for the version that was initially purchased.
Can I download previous versions of the software for my product?
Yes, you can access current and earlier versions of your product software on myRSA by utilizing the Version Upgrades portal, which is addressed in the Version Upgrades section in this document.
Version Upgrades
This section includes questions related to obtaining software for version upgrades.
What is the Version Upgrades portal?
The Version Upgrades portal is a web platform that assists RSA customers and partners with obtaining software downloads for their products in order to upgrade their environments. It is also a location where customers can check the status of their maintenance contracts and submit renewal requests as needed.
How do I find the Version Upgrades portal?
There are several ways to access the Version Upgrades portal. First, a Version Upgrades button will almost always be present on the downloads pages on RSA Link, which will open the Version Upgrades portal in a new tab or window.
The Version Upgrades portal is also embedded within the Upgrades tab in the RSA Case Management portal.
You can also access the portal directly by navigating to https://community.rsa.com/version-upgrades in your web browser.
How do I find my software using the Version Upgrades portal?
The first step is to click on the Upgrade hyperlink associated with the product for which you want to obtain software downloads.
Depending on the product, you may be presented with one or more disclaimers and/or instructions which you will be required to acknowledge before proceeding.
After performing the necessary actions in the Version Upgrades portal, you will be routed to the Order Detail page within the myRSA portal where the Product Description will indicate a version upgrade.
Where can I find the software downloads for earlier versions of my product?
After navigating to the Product List from the Order Detail page, you can view previous versions of the product software by clicking on the Archive tab.
Clicking on a version will prompt you to agree to the software terms and conditions, after which a list of available software downloads will be displayed. To download the files, click on the hyperlinks under the File Name column and select a destination on your local machine.
Questions and Issues
This section includes questions involving what to do when you need assistance with the myRSA portal.
What should I do if I have questions about the myRSA portal?
If you have questions or experience any issues relating to the myRSA portal, you can click on the Support link in the menu on the left side of the page, which will direct you to the RSA Support landing page on RSA.com. On that page you will find several useful resources, and will also have the ability to contact RSA Support for further assistance.
- answers
- Community
- Community Platform
- Customer Support
- DLC
- Download Central
- faq
- frequently asked questions
- Getting Started
- Khoros
- Khoros Community
- legacy
- my rsa
- MyRSA
- myrsa portal
- myrsa website
- Online Experience
- Online Portal
- Online Support
- Questions
- RSA Link
- RSA Link Community
- rsa link faq
- RSA Link Help
- RSA Link Platform
- RSA Link Support
- RSA Link Website
- rsa portal
- rsa website
- Support Platform
- Support Portal
- Website Support