- NetWitness Community
- Support
- Community Support
- Community Support Knowledge Base
- How to open a technical support case via the Case Portal in the NetWitness Community
-
Options
- Subscribe to RSS Feed
- Bookmark
- Subscribe
- Printer Friendly Page
- Report Inappropriate Content
- Mark as New
- Bookmark
- Subscribe
- Mute
- Subscribe to RSS Feed
- Permalink
- Report Inappropriate Content
on
2020-12-11
04:38 AM
- edited on
2022-02-22
02:14 PM
by
braydengreen
Why Should I Use The Case Portal?
Opening support cases online is a very useful feature for several reasons. For example:
- Your case goes directly to the queue of the people that can fix it without multiple rounds of escalation.
- Opening cases online allows you to give more exact details (including screenshots and attachments) - as opposed to time-consuming screen-sharing sessions, or messy email threads.
- In many cases, before opening a case you will see helpful articles and suggestions that might relate to your specific problem, saving you time and money and getting to the solution fast.
Opening a Case in the NetWitness Community
Follow these steps to open a case in the NetWitness Community:
Navigate to the Case Portal
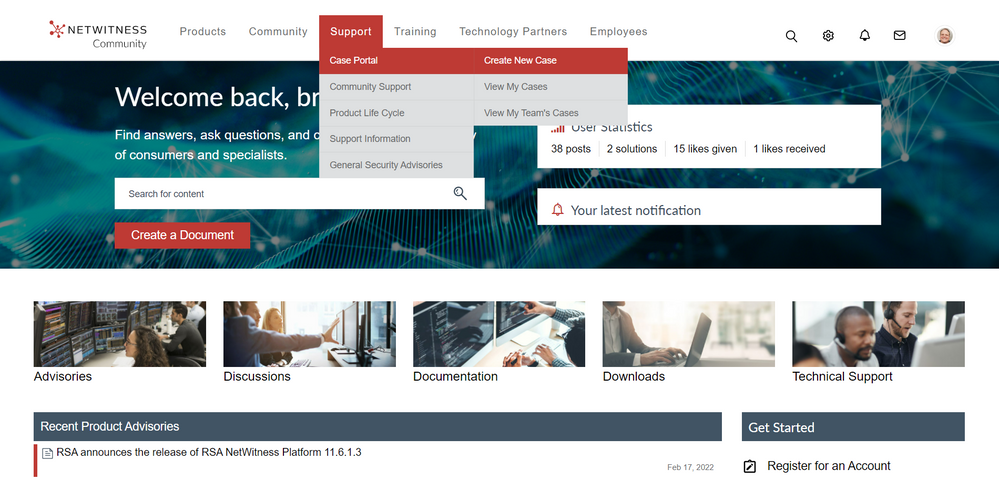
Log in to the NetWitness Community website and hover with your mouse over the Support option in the main navigation menu at the top of any page. Hover over Case Portal and then click on Create New Case
Add Details for Case Support
Choose Case Type
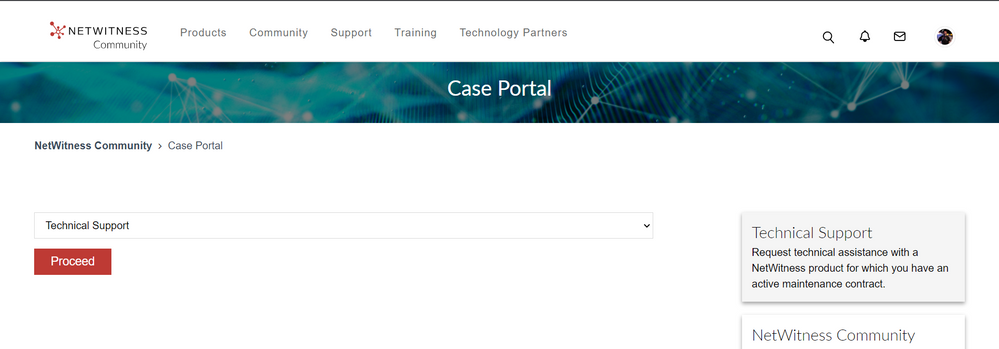
In the Case Portal choose the Case Type option that most resembles your issue in the dropdown and click the Proceed button.
Select NetWitness Community for an issue within the NetWitness Community. For example: seeing "Access Denied" or other errors on the site, or questions or concerns about your community account.
Select myRSA Portal if you are having an issue downloading patches or full releases, or trouble accessing the myRSA page downloads area.
Select Token Media for issues with the Token seed media for your NetWitness product
Select Sales Inquiries to submit an inquiry to Sales regarding order status, maintenance renewal, trial requests and similar topics.
Select Education Services to request assistance and/or report an issue relating to the Education Services, such as training and certification programs, access issues, etc.
Select Technical Support to request assistance relating to the Partner Community, such as access requests and partner Site ID requests.
Enter a Successful Subject Line For Your Case
Enter a short outline or quick description using keywords in the Subject field. This is the introduction of your case to the support staff. Be detailed, but brief. A good title includes keywords such as which product (and sub-product), versions, environments (cloud vs. windows or linux), and a brief overview of the issue.
- Additionally, as you begin typing the subject notice that suggestions will appear containing articles and discussions in the community that could address your issue.
Specify Account Details Using Dropdowns
Account: Select which account you want to open the case for.
Is this a production system? Select whether or not your issue is in a production environment.
RSA Product Set: Which general product queue should this go into? (ie NetWitness 11.7 or NetWitness Threat Intelligence)
Request For: Which sub-product are you requesting the ticket for (Orchestrator, Investigator, etc.)
RSA Version/Condition: Which version or condition does this apply to?
Description: In the Description field, provide a detailed description of your issue so that the Technical Support Engineer will have a starting point for assisting you, including error logs or other important messages.
The Description field allows for rich text, which means that you can add formatted text, images, hyperlinks, screenshots, etc.
Severity: Select the appropriate severity level for your support case, using the recommended guidelines to the side of the New Case page. An "S3" severity is the default.
Priority: Please select the appropriate Priority for the issue you are submitting.
This is useful if you are submitting cases on various issues, and know one may be more important than the other.
Preferred Communication: Please select your Preferred Communications method for being contacted about this case. Phone (if applicable), Email, or Case Comments). Typically Case Comments is the default selection.
Preferred Language: Please select your preferred language. We will try to contact you in this language (if the resource permits).
Upload Attachments
Most types of attachments are supported for your case. There are some attachment details to pay attention to: namely a restriction on how many attachments you can upload through the Case Portal, and a limit on attachment filesize as covered below. In cases that require more than the below specifications, please contact your support representative for additional options.
NOTE: There is a file upload limit of 75MB when attaching files to support cases.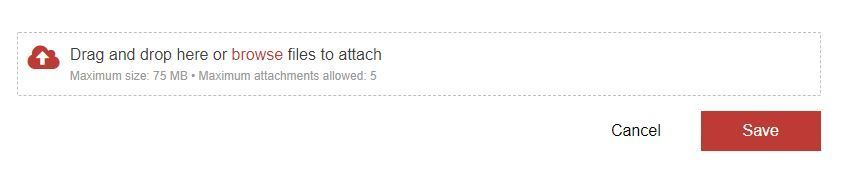
Submitting Your Case, and What Comes Next
Finish Submitting Your Case
Once you are sure that you have all the details and uploads ready for your case, click on the Save button at the bottom of the page to submit your support case. A green success message flash at the top of the screen if it was submitted successfully, or you might have additional information requested that you need to fill in depending on your selections.
You can access the case at any time by clicking on the Case Portal link. For more information, refer to the How do I manage my open support cases? section in the NetWitness Community Frequently Asked Questions.
I'm Getting an Error Message
If you see red error messages flash instead, try to follow the error message. It is possible that you left out a required field, or that there is a problem with one of your attachments.
The majority of errors in the Case Portal are timeout issues, or leaving out required fields, or attachment failures. If it mentions something about your account permissions, or a salesforce error, please refer to this article here to get support for your issue, or if you have an account representative you can send your screenshot directly there as well.
For information on all methods of acquiring support, please refer to the document entitled How to Contact NetWitness Support.
- Browse
- Browsing
- Case Creation
- Case Management
- Case Management Portal
- Case Portal
- Cases
- Community
- Create Case
- Creating Cases
- Customer Support
- Customer Support Article
- Find Content
- Helpful Hints
- How To
- Informational
- Instructions
- KB Article
- Khoros
- Knowledge Article
- Knowledge Base
- Locate Content
- Manage Cases
- My Cases
- Navigate
- Navigation
- Open Case
- Process Steps
- RSA Link
- Salesforce
- Service Requests
- Support Case
- Support Cases
- Support Portal
- Support Website
- Tip & Tricks
- Tips and Tricks
- Tutorial
- Walk Through
- Walkthrough
- Website
In this article
Related Content

